How to improve your Teams-Meetings
Teams Meeting Tipps
Vorbereitung
Die beiden grundlegenden Voraussetzung für Teams Meetings sind ein Office 365 Konto mit gültiger Lizenz zur Verwendung von Microsoft Teams und eine stabile Internetverbindung. Weitere Applikationen, wie OneNote oder Whiteboard können die Gestaltung und Dokumentation von Meetings verbessern, sind aber nicht zwingend erforderlich.
2. Planen Ihres Meetings
Grundsätzlich gibt es mehrere Möglichkeiten, ein Teams Meeting zu planen bzw. zu organisieren.
2.1 Planen über den Outlook-Kalender
Zum einen über Ihren Kalender in Outlook, wo Sie im Kalender-Menü das Teams-Besprechungs-Plugin verfügbar haben.
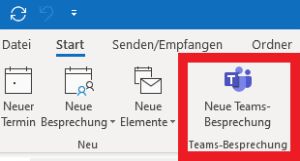

Durch Betätigen dieses Buttons wird im Inhalt des Kalendereintrages eine Verlinkung zum Teams-Meeting eingefügt.
2.2 Planen über die Kalender-App in Teams
Viele Teams User finden die zweite Möglichkeit, die Kalender-App in Teams, praktischer.
Das Detail-Formular ist ähnlich dem von Outlook aufgebaut:
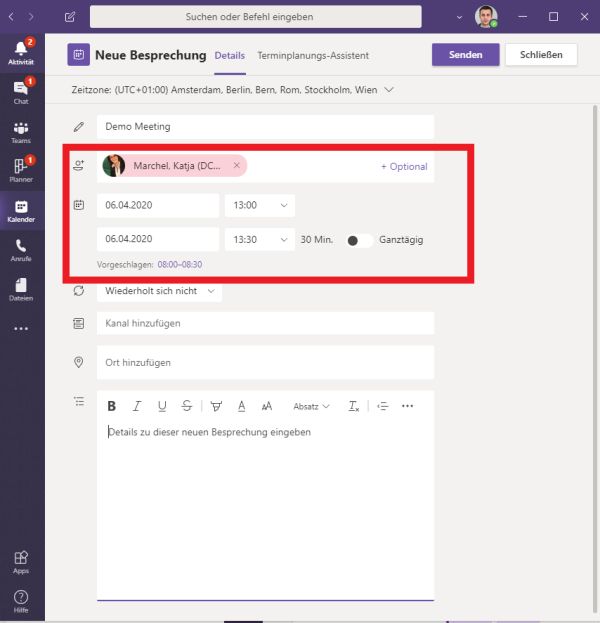
Die Kalender-App in Teams bietet Ihnen einen Vorteil, den Outlook in der Desktop Version zurzeit nicht bietet: ist ein Teilnehmer zum gewünschten Zeitpunkt bereits in einem Termin verplant, ist er hier rot hinterlegt. Teams unterstützt Sie mit AI-basierten Funktionen und erstellt bereits vor Versand der Termineinladung Vorschläge für Sie, wann ein besserer Zeitpunkt für ein Meeting mit den nicht verfügbaren Teilnehmern wäre. Per Klick wählen Sie eine der angebotenen Optionen und übernehmen diese in Ihre Termineinladung. Für jene, die gerne mit dem Outlook Web Client arbeiten, ist diese Funktion übrigens auch in der Web Version von Outlook verfügbar.
2.3 Festlegen der Besprechungsoptionen
Wenn Sie die Besprechung erstellt und gespeichert haben, sollten Sie sich Gedanken zu den Besprechungsoptionen machen. Dies ist besonders wichtig, wenn Sie einen Termin planen, zu dem Teilnehmer eingeladen sind, die nicht zu Ihrer Organisation zählen. In den Besprechungsoptionen legen Sie unter anderem fest, wer präsentieren kann (zB interne, alle oder bestimmte Personen) und wer den Wartebereich umgehen kann. Zu den Besprechungsoptionen gelangen Sie in der Teams App durch Klick auf die drei Punkte, die sich rechts von der Zeitzonenangabe in Ihrem Termin befinden.
3. Vorbereiten Ihres Meetings
Wie so oft gilt auch hier, dass Vorbereitung sehr wichtig ist, um ein gutes Bild zu hinterlassen - das gilt insbesondere für Kundenmeetings. Wir empfehlen Ihnen, nicht benötigte Fenster zu schließen, vor allem jene, die sensitive Inhalte darstellen. So verhindern Sie, dass Informationen auf einem geteilten Bildschirm zu sehen sind, die nicht Teil des Meetings sind.Damit Sie auch während eines Meetings nicht lange nach Inhalten suchen müssen, empfehlen wir Ihnen, benötigte Webinhalte, Programme, Dokumente etc. bereits vor dem Termin zu öffnen. So vermeiden Sie unnötige Wartepausen und ermöglichen einen reibungslosen Ablauf.
Zusammenfassung unserer Vorbereitungs-Tipps
- Nutzen Sie die Teams-App, sie bietet Funktionen und damit Vorteile, die Outlook nicht hat
- Legen Sie bei externen Meetings die Besprechungsoptionen fest
- Nutzen Sie die Möglichkeiten des Wartebereichs
- Öffnen Sie vor Beginn des Meetings alle Dokumente und Programme, die Sie im Meeting benötigen
- Schließen Sie Fenster und Programme, die Sie im Meeting nicht benötigen
Die erfolgreiche Durchführung
4. Einsteigen in Ihr Meeting
Grundsätzlich kann jeder Teilnehmer sowohl in seinem Outlook Kalender, als auch in seinem Teams Kalender in der Teams App ins Meeting einsteigen. Auch hier bietet die Teams App zwei Möglichkeiten, die Sie in Outlook nicht haben:
Push Notification: die App schickt Ihnen eine Mitteilung, wenn andere Teilnehmer ins Meeting eingestiegen sind. So nehmen Sie vor allem in größeren Meetings wahr, wenn weitere Teilnehmer in den Raum kommen.
Launcherseite wird nicht angezeigt: steigen Sie direkt aus der App in einen Termin ein, wird die Teams-Launcherseite nicht angezeigt. Der Zeitaufwand, den Sie für den Aufruf der Teams-Launcherseite einplanen müssen, wenn Sie von Outlook aus in einen Termin einsteigen, fällt somit weg.
Der Wartebereich
Bei Meetings mit externen Teilnehmern empfehlen wir die Konfiguration eines Wartebereichs. Der Wartebereich dient dazu, dass externe Teilnehmer hier warten bis interne Teilnehmer sich auf das Meeting vorbereitet und sich abgesprochen haben. Nach der internen Vorbereitung werden externe Teilnehmer vom Moderator/Meeting Organisator ins Meeting geholt.

5. Aufgaben des Moderators/Meeting Organisators
Als Moderator/Meeting Organisator haben Sie eine Reihe Aufgaben, die teilweise den Aufgaben in Präsenzmeetings entsprechen:
- Teilnehmerliste prüfen: Wie oben beschrieben, ist es Aufgabe des Moderators/Meeting Organisators, die Teilnehmerliste im Auge zu behalten und zu prüfen, ob sich externe Teilnehmer im Wartebereich befinden.
- Teams Kalender App: Grundsätzlich empfehlen wir die Verwendung der Teams Kalender App, da sie viele Vorteile bietet. Diese ist allerdings nur für jene Teilnehmer von Teams Meetings verfügbar, deren Outlook-Mailbox im Exchange Online liegt. Wir empfehlen Ihnen, Ihre externen Teilnehmer zu fragen, ob sie über die Teams Kalender App verfügen. Sollte die App nicht verfügbar sein, ist der Einstieg in ein Teams Meeting immer via Outlook möglich.
- Den Chat beobachten: nachdem viele Teilnehmer den Redefluss des Präsentators nicht mit Zwischenfragen stören wollen, wird der Chat genutzt, um Fragen zu stellen, Aussagen zu kommentieren oder Links bereitzustellen. Als Moderator/Organisator sollten Sie daher immer auch einen Blick auf den Chat werfen und grundsätzlich rasch auf Kommentare reagieren. Der Chat bleibt übrigens auch nach dem Meeting bestehen. So haben Sie die Möglichkeit, auch im Anschluss an das Meeting z.B. Fragen zu beantworten oder Kommentare in Ihr Meeting-Protokoll aufzunehmen.
- Videokamera aktivieren: in allen Meetings macht die nonverbale Kommunikation einen bedeutenden Anteil des Meetings aus. Somit empfehlen wir grundsätzlich, die Videokamera zu aktivieren. Per Video können alle Teilnehmer auch die Mimik und Gestik der Gesprächspartner wahrnehmen, was das Meeting bereichert. Wenn es aus technischen Gründen nicht möglich ist, die Kamera während des gesamten Meetings zu aktivieren, dann empfehlen wir die Aktivierung der Kamera zumindest zu Beginn und am Ende des Meetings.
- Teilnehmer stumm schalten: diese Option gibt es in Meetings mit zumindest 2 weiteren Teilnehmern.

Grundsätzlich hat jeder Teilnehmer die Möglichkeit, einzelne oder alle anderen Teilnehmer stumm zu schalten, d.h. das Mikrophon der anderen Teilnehmer wird stumm geschaltet (gemutet). Wir empfehlen Ihnen zu bedenken, dass die gemuteten Teilnehmer ihr Mikrophon jedoch selbst aktiveren können. Bei Bedarf können Sie diese Einstellung so ändern, dass nur der Präsentator Teilnehmer stumm schalten kann. Grundsätzlich wird die Stummschalt-Funktion in Meetings immer wieder genutzt, beispielsweise dann, wenn bei einem Teilnehmer laute Hintergrundgeräusche das Meeting stören, der Teilnehmer aber nicht daran gedacht hat, selbst sein Mikrofon auf stumm zu schalten.
6. Notizen während der Besprechung
Microsoft Teams bietet Ihnen die Möglichkeit, die Sidebar für Besprechungsnotizen anzuzeigen bzw. wieder auszublenden.
Die Besprechungsnotizen von Teams bieten Ihnen mehrere Vorteile. Sie sind direkt mit Ihrer Besprechung verknüpft. Somit können Sie sie zur Vorbereitung Ihres Termins, zur Mitschrift während der Besprechung und auch zur Nachbereitung des Meetings verwenden. Nachteilig ist allerdings, dass diese Notizen nur schwer zu teilen sind.
Aufgrund der Vor- und Nachteile der Notizfunktion in Teams empfehlen wir, diese Funktion für die Vorbereitung und Kommunikation der Agenda zu nutzen. Für alle weiteren Dokumentationen wie Mitschrift und Protokoll empfehlen wir Microsoft OneNote, da Sie hier Seiten wesentlich leichter teilen bzw. verteilen können.
7. Inhalte teilen
Grundsätzlich können im Meeting unterschiedlichste Inhalte geteilt werden. Nach Klick auf das Symbol "Bildschirm teilen" sehen Sie diese Optionen:
- Desktop: die am Gerät angeschlossenen Bildschirme (wie es viele Nutzer von Skype kennen)
- Fenster: z.B. einzelne Applikationsfenster, die geöffnet sind
- PowerPoint / Durchsuchen: Präsentationen direkt teilen
- Whiteboard: ein virtuelles "Flipchart"

Vor allem die unter Desktop und unter Fenster wählbaren Optionen führen häufig zu Fehlern beim Teilen von Inhalten. Sehr oft passiert es, dass anstelle des Bildschirms nur ein Fenster geteilt wird. Weiters kommt es häufig vor, dass ein anderes als das gewünschte Fenster in den Bildschirm bzw. das Teams-Meeting hineingezogen wird oder ein Fenster in den falschen Bildschirm gezogen wird. Bei der Präsentation des Bildschirms gilt es weiters genau darauf zu achten, dass nicht irrtümlich vertrauliche Inhalte angezeigt werden, die andere Teilnehmer nicht sehen sollen, z.B. Ihre Mail-Inbox.
Diese Fehler beim Präsentieren von Fenstern und Bildschirmen passieren, weil Vortragende die Möglichkeiten von Präsenzmeetings gewöhnt sind. In Online-Meetings wird durch diese Fehlerquellen der Vortragsfluss unterbrochen, da die Teilnehmer nicht das sehen, was der Präsentator sieht.
Aufzeichnung von Präsentationen
Idealerweise legen Sie zu Beginn eines Meetings fest, ob dieses aufgezeichnet wird. Bevor Sie eine Aufzeichnung des Meetings oder einzelner Präsentationen starten, müssen Sie sicherstellen, dass alle Teilnehmer mit der Aufzeichnung einverstanden sind.
Für das Aufzeichnen von Meetings müssen einige Voraussetzungen erfüllt sein:
- Teilnehmer, benötigen eine gültige Lizenz für Microsoft Streams um aufzeichnen zu können
- Die Streams App ist für den Benutzer aktiviert, der die Aufzeichnung startet
- Der aufzeichnende Benutzer ist berechtigt, Videos hochzuladen (entspricht der Standardeinstellung).
Jeder interne Teilnehmer (aus Sicht des Organisators), der diese Voraussetzungen erfüllt, kann eine Präsentation oder auch das ganze Meeting aufzeichnen. Für externe Teilnehmer ist diese Option deaktiviert. Die Aufzeichnung starten Sie, indem Sie in der Meeting Bar unter der Ellipsis (…) den Menüpunkt "Aufzeichnung beginnen" wählen.
Alle internen und externen Besprechungsteilnehmer werden sofort von Teams benachrichtigt, dass die Aufzeichnung gestartet wurde.
Diese Benachrichtigung wird auch im Chatverlauf veröffentlicht und ist somit auch dauerhaft dokumentiert. Zur Zeit können Gäste und Angehörige anderer Organisationen keine Aufzeichnung starten. Sollten Sie sich unsicher sein, ob Aufzeichnungen datenschutzkonform sind empfehlen wir Ihnen, den Datenschutzverantwortlichen Ihres Unternehmens zu kontaktieren.
Beendet wir die Aufzeichnung, sobald ein interner Teilnehmer im Menü auf "Aufzeichnung beenden" klickt oder das Meeting selbst beendet wird.
Hierbei empfehlen wir Ihnen, zu beachten, dass die Aufzeichnung erst beendet wird, wenn alle Teilnehmer den Meetingraum verlassen haben.
Die Aufzeichnung einer Besprechung bietet Ihnen aus unserer Sicht folgende Vorteile:
- Das Meeting kann auch im Nachgang wieder aufgerufen werden. So können Teilnehmer versäumte Inhalte nachholen, beispielsweise, wenn sie verspätet in den Meetingraum gekommen sind oder ihn frühzeitig verlassen mussten.
- Wichtige Inhalte, insbesondere Entscheidungen können nachträglich geprüft werden, da sie ja im Video dokumentiert sind.
- Videos können automatisch transkribiert werden. Dies funktioniert mittlerweile auch in deutscher Sprache. Mithilfe des Transskripts sind Videos rasch und genau durchsuchbar. Auch das Anfertigen von Protokollen ist so wesentlich einfacher und schneller möglich.
Mit dem Aufzeichnen von Besprechungen sind aber auch folgende Nachteile verbunden:
- Videos benötigen entsprechenden Speicherplatz.
- Zeichnet man viele Meetings auf, wird die Verwaltung und Ablage der Videos rasch unübersichtlich.
Aufgrund der Vor- und Nachteile, die wir sehen, empfehlen wir Ihnen, im Vorhinein gut zu überlegen, welches Meeting auch tatsächlich aufgezeichnet wird.
8. Whiteboard
Whiteboard ist Teil Ihrer Teams App. Mit Whiteboard können Sie u.a. Skizzen erstellen. Das digitale Whiteboard ersetzt "analoge" Whiteboards und Flipcharts, die Sie in Präsenzmeetings einsetzen würden. In Ihrem Meetings starten Sie Whiteboard durch die Funktion "Bildschirm teilen".

Quelle: https://techcommunity.microsoft.com/t5/office-365-blog/microsoft-whiteboard-now-available-for-the-web-and-integrated-in/ba-p/973566
Alternativ zu Whiteboard konnte bereits bisher OneNote für diese Aufgabe verwendet werden, da auch OneNote Zeichenfunktionen bietet. Zeichnen in OneNote ist aus unserer Sicht nur dann eine Option, wenn Sie über einen Touch Screen und einen dazugehörigen Touchpen verfügen. Zeichnungen, die mit Mouse und Touchpad bzw. ohne Touchpen entstehen, führen in den meisten Fällen zu wenig professionellen Visualisierungen. Auch die relativ lange Ladezeit der App ist häufig nachteilig.
Wenn Sie in Teams das Whiteboard teilen, haben Sie die Möglichkeit, die Windows 10 App zu öffnen (sofern Sie diese aus dem App Store installiert haben). Dieser Client bietet Ihnen weiter verbesserte Zeichenoptionen.
Aktuell können Whiteboard-Inhalte nur mit internen Teilnehmern geteilt werden. Die Möglichkeit, Inhalte mit externen Personen zu sharen folgt, laut Info von Microsoft.
Zusammenfassung unserer Tipps zur Durchführung von Teams Meetings
- Als Meeting Organisator beobachten Sie den Wartebereich und lassen wartende Teilnehmer in den Raum. Sie beachten den Chat, in dem häufig Fragen gestellt werden, und beantworten diese zeitnah
- Nutzen Sie Videobilder der Teilnehmer, sie erweitern die Kommunikationsmöglichkeiten
- Teilen Sie Inhalte, achten Sie aber immer darauf, Inhalte zu teilen, die für den Teilnehmerkreis gedacht sind
- Während des Meetings erstellte Chateinträge, geteilte Links, Notizen udgl. bleiben auch nach dem Meeting in Teams erhalten
- Erweitern Sie die Möglichkeiten von Teams und setzen Sie OneNote zur Dokumentation oder Whiteboard zum Skizzieren ein
Abschluss und Nachbereitung Ihres Meetings
9. Meeting abschließen
Jeder Teilnehmer beendet seine Meetingpräsenz indem er den Meetingraum verlässt. Vor allem in kleineren Meetings ist es sinnvoll, sich vor Verlassen des Meetings von den anderen Teilnehmern zu verabschieden. Wenn jemand das Meeting bzw. die Präsentation nicht stören will, ist die Verabschiedung auch im Chat möglich.
Wir empfehlen, dass der Meeting-Organisator den Meetingraum erst verlässt, wenn alle Teilnehmer aus dem Meeting ausgestiegen sind. Manche Teilnehmer bleiben im Chat, bis kaum jemand mehr anwesend ist, um dem Vortragenden spezifische Fragen zu stellen, die Sie im großen Kreis nicht diskutieren wollen. Indem der Organisator als letzter den Raum verlässt, kann er sicherstellen, dass alle Fragen eingebracht und beantwortet wurden.
Beenden der Meeting-Aufzeichnung
Die Aufzeichnung des Meetings können Sie jederzeit über den Menüpunkt "Aufzeichnung beenden" abschließen. Dieser Menüpunkt steht jedem internen Teilnehmer zur Verfügung, nicht nur dem Organisator oder Präsentator.
In jedem Fall endet die Aufzeichnung automatisch, wenn der letzte Meetingteilnehmer den Raum verlassen hat.

10. Besprechungsnotizen
Auf Besprechungsnotizen können zurzeit nur interne Teilnehmer zugreifen. Aus technischer Sicht betrachtet, basiert das Feature Besprechungsnotizen auf der Teams-Wiki-App, mit der das Teilen von Inhalten nur schwer möglich ist. Wir empfehlen dem Organisator, im Nachgang an das Meeting die Mitschriften der einzelnen Teilnehmer einzusammeln.

Die gängigen Möglichkeiten zum Einsammeln der Notizen sind über die hier beschriebenen Besprechungsnotizen in Teams, sowie über OneNote-Mitschriften, die einfach geteilt werden können. Aus allen verfügbaren Notizen erstellt der Organisator ein Protokoll, das er in der Folge an die Teilnehmer versendet. Wir empfehlen, auch Whiteboard-Inhalte als Bild-Export ins Protokoll aufzunehmen. Damit es auch später im Meetingraum verfügbar ist, wird dieses Protokoll auch bei den Dateien im Meetingraum abgelegt.
Video-Aufzeichnung des Meetings
Wenn die Aufzeichnung des Meetings Teilnehmern zur Verfügung gestellt werden soll, dann ist es Aufgabe des Organisators, das Video nachzubearbeiten und aufzubereiten. Auf die Beschreibung von Stream und der nötigen Settings verzichten wir an dieser Stelle, da dies den Rahmen sprengen würde. Der Zugriff auf das in Teams oder Stream bereitgestellte Video ist zurzeit nur für interne Meetingteilnehmer möglich (der Zugang für externe User steht für Q4 auf der Roadmap von Microsoft). Wenn Sie das Video externen Teilnehmern zur Verfügung stellen wollen, so empfehlen wir Ihnen das Video manuell aus Stream downzuloaden, es im Zusammenarbeitsbereich Ihres SharePoint abzulegen und ggfs von dort aus zu teilen.
Als Organisator sollten Sie sich bei der Nachbearbeitung des Videos immer folgende Fragen stellen:
- Sind der Name des Videos und dessen Beschreibung korrekt?
- Welche Sprache muss für das Video gesetzt werden, damit die Transkription optimale Ergebnisse liefert?
- Wer darf auf das Video zugreifen?
- Sind alle unnötigen Teile aus dem Video entfernt?
11. Verfügbarkeit der Dokumentation
Sämtliche Meeting-Ressourcen bleiben auch nach dem Meeting in Teams erhalten. Nachdem die Teilnehmer das Meeting verlassen haben, können sie nachträglich über den Meeting-Eintrag in der Chat-App auf die im Meetingraum abgelegten Inhalte zugreifen. Wir empfehlen, im Meetingraum, ggfs. im Nachgang, alle wesentlichen Inhalte des Meetings für alle verfügbar zu machen. Bei wichtigen wiederkehrenden Serienterminen hat es sich bewährt, diese auch im Chatverlauf anzuheften. So haben Sie Ihre wichtigsten Termine im Schnellzugriff, ersparen sich das Suchen und können effizienter arbeiten.
Der Meetingraum
Für interne Teilnehmer stehen in jedem Meetingraum vier Bereiche zur Verfügung (dies entspricht den Standardeinstellungen):
- Chat
- Dateien
- Besprechungsnotizen (siehe oben)
- Whiteboard
- Der Chat
Im Tab Chat des jeweiligen Meetingraums können Sie den Teilnehmerverlauf nachvollziehen, d.h. Sie sehen hier, welcher Teilnehmer dem Meeting beigetreten ist und wer es verlassen hat. Sie sehen auch, ob während dem Meeting im Chat Fragen gepostet wurden, diese bleiben, wie bereits erwähnt, gespeichert. Wird das Meeting aufgezeichnet, so finden Sie hier auch den Schnellzugriff zur Videoaufzeichnung. Nachdem dieser Schnellzugriff Teil des Meetingraums ist, steht auch er zurzeit nur internen Mitarbeitern zur Verfügung.
- Die Dateien
Alle Dokumente, die während des Meetings geteilt wurden, können hier abgelegt werden. So sind Dokumente auch im Nachgang für alle Meetingteilnehmer verfügbar. Alle Dateien, die hier abgelegt werden, stehen dem Benutzer der sie hochlädt, immer auch in seinem OneDrive for Business zur Verfügung.
- Das Whiteboard
Wenn im Meeting das Whiteboard verwendet wurde, so sind in diesem Bereich die Whiteboard-Inhalte dauerhaft verfügbar. Whiteboard Inhalte können auch als Bild exportiert werden. Wir empfehlen, den Bild-Export auch ins Meeting-Protokoll aufzunehmen, insbesondere dann, wenn das Protokoll auch externen Teilnehmern zur Verfügung gestellt wird.

12. Kommunikation via Chat fortsetzen
Der Chat-Bereich und sämtliche Inhalte sind, wie gesagt, im Meetingraum auch nach dem Ende des Termins verfügbar. Wir empfehlen Ihnen, zur weiteren Kommunikation mit den Meetingteilnehmern auch den Chat zu nutzen. Insbesondere für weiterführende Informationen, die für alle Teilnehmer interessant sind, Aspekte und Informationen, die erst nach dem Meeting bekannt wurden oder Meinungen, die sich erst nach dem Meeting manifestiert haben. So bleiben alle Teilnehmer am aktuellen Stand und der Austausch innerhalb der Gruppe lebt weiter.
Zusammenfassung unserer Tipps zum Abschluss und zur Nachbereitung Ihres Meetings:
- Als Meeting Organisator verlassen Sie als letzter den Raum
- Der Chatverlauf bleibt erhalten und dient als Schnellzugriff zu Videos
- Alle im Meetingraum abgelegten Dokumente bleiben erhalten
- Als Meeting Organisator erstellen Sie das Protokoll und bearbeiten die Videoaufzeichnung
- Nutzen Sie den Chat auch nach dem Termin zur Kommunikation mit der Gruppe
Get in touch!
We are looking forward to your message
* Please fill out all fields



